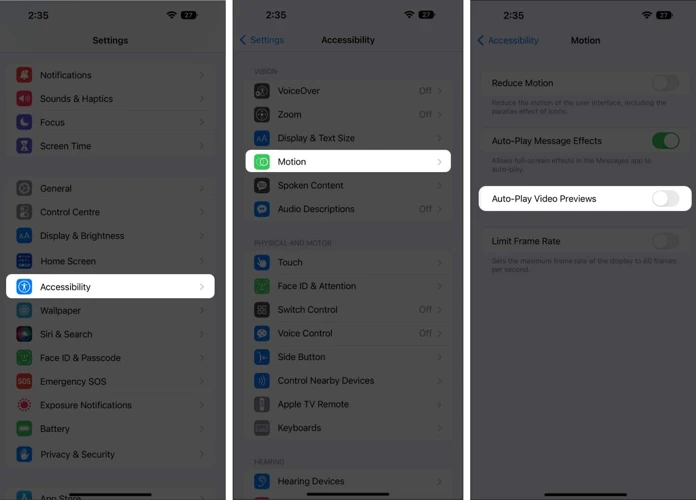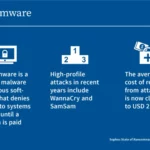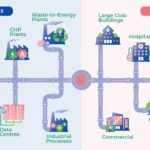Autoplay deaktivieren auf iOS 15: Wenn Sie es leid sind, dass Videos auf Ihrem iPhone automatisch abgespielt werden, sind Sie nicht alleine. Die Autoplay-Funktion kann lästig sein und Ihr Datenvolumen unnötig belasten. Glücklicherweise gibt es eine einfache Lösung, um dieses Feature auf Ihrem iOS 15-Gerät zu deaktivieren. In diesem Artikel erfahren Sie, wie Sie Autoplay Schritt für Schritt ausschalten können und erhalten zusätzliche Tipps, um Ihre iOS 15-Erfahrung noch angenehmer zu gestalten. Lassen Sie uns direkt einsteigen und Ihnen zeigen, wie es funktioniert.
Zusammenfassung
Warum Autoplay deaktivieren?

Autoplay-Funktionen sind auf vielen Websites und Apps weit verbreitet, da sie dazu dienen, automatisch Videos und andere Medieninhalte abzuspielen, sobald eine Seite geöffnet wird. Dies mag praktisch sein, kann aber auch einige Nachteile mit sich bringen. Erstens kann das unerwartete Autoplay von Videos Ihr Datenvolumen verbrauchen und Ihre Internetgeschwindigkeit beeinträchtigen. Zweitens kann es ärgerlich sein, wenn Sie während des Lesens von Inhalten ständig von automatisch abgespielten Videos abgelenkt werden. Durch das Deaktivieren der Autoplay-Funktion haben Sie die volle Kontrolle darüber, welcher Inhalt auf Ihrem Gerät wiedergegeben wird und wann. Dadurch können Sie Ihre Datennutzung optimieren und eine ruhigere Browsing-Erfahrung genießen.
Anleitung: Autoplay deaktivieren
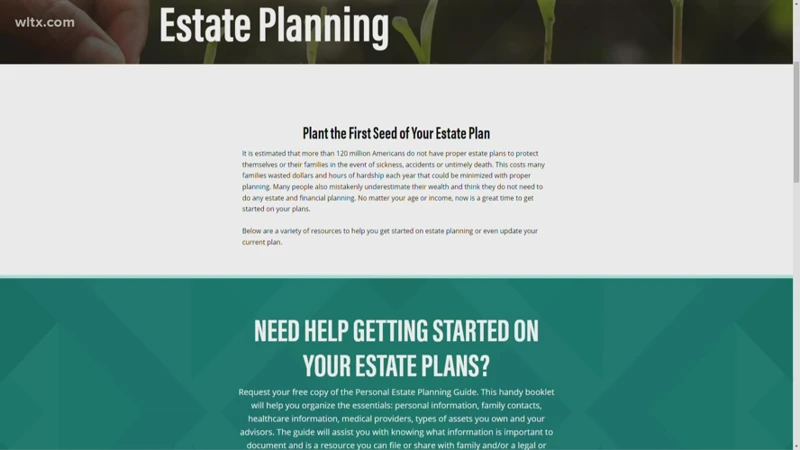
: Das Deaktivieren der Autoplay-Funktion auf Ihrem iOS 15-Gerät ist einfach und kann in wenigen Schritten erledigt werden. Zuerst müssen Sie die Einstellungen öffnen, indem Sie auf das Zahnrad-Symbol auf Ihrem Startbildschirm tippen. Navigieren Sie dann zu „Klingeltöne und Haptik“ und suchen Sie nach den Autoplay-Einstellungen. Hier können Sie das Autoplay-Feature deaktivieren, indem Sie den Schalter umlegen. Damit haben Sie die Kontrolle über die automatische Wiedergabe von Videos und anderen Medieninhalten auf Ihrem Gerät. Wenn Sie weitere nützliche Tipps für die optimale Nutzung von iOS 15 suchen, empfehle ich Ihnen, Ihr Betriebssystem regelmäßig zu aktualisieren, die Stummschaltungsfunktion zu nutzen und den Theatermodus für eine vollständige Kontrolle zu verwenden. So können Sie Ihre iOS 15-Erfahrung auf ein neues Level bringen.
Schritt 1: Öffnen Sie die Einstellungen
Um das Autoplay-Feature auf Ihrem iOS 15-Gerät zu deaktivieren, müssen Sie zuerst die Einstellungsoptionen öffnen. Gehen Sie dazu auf Ihrem Startbildschirm zum „Einstellungen“ -Symbol. Dieses Symbol sieht aus wie ein Zahnradsymbol und ist normalerweise auf Ihrem Hauptbildschirm oder in Ihrem App-Drawer zu finden. Wenn Sie Schwierigkeiten haben, die Einstellungen zu finden, können Sie auch die Suchfunktion verwenden und nach „Einstellungen“ suchen. Sobald Sie die Einstellungen geöffnet haben, sind Sie bereit für den nächsten Schritt, um das Autoplay-Feature zu deaktivieren.
Schritt 2: Navigieren Sie zu „Klingeltöne und Haptik“
Um das Autoplay-Feature auf Ihrem iOS 15-Gerät zu deaktivieren, müssen Sie zu den Einstellungen navigieren. Öffnen Sie dazu zunächst die Einstellungen-App auf Ihrem iPhone. Scrollen Sie dann nach unten und suchen Sie nach dem Menüpunkt „Klingeltöne und Haptik“. Klicken Sie darauf, um fortzufahren. Hier finden Sie verschiedene Einstellungsoptionen für Klingeltöne, Vibrationen und Haptik. Diese Optionen können je nach iOS-Version variieren, aber suchen Sie nach einer Option, die mit der Wiedergabe von Medieninhalten in Verbindung steht, wie beispielsweise „Medienwiedergabe“ oder „Audio“.
Schritt 3: Deaktivieren Sie das Autoplay-Feature
Um das Autoplay-Feature auf iOS 15 zu deaktivieren, gehen Sie wie folgt vor:
- Öffnen Sie die Einstellungen auf Ihrem iOS 15-Gerät.
- Navigieren Sie zu „Klingeltöne und Haptik“.
- Finden Sie die Option „Autoplay“ und schalten Sie sie aus, indem Sie den Schieberegler nach links bewegen.
Durch Deaktivierung dieser Funktion stellen Sie sicher, dass Videos nicht automatisch abgespielt werden, wenn Sie Webseiten oder Apps öffnen. Sie haben jetzt die Kontrolle darüber, wann und welche Medieninhalte wiedergegeben werden. Vergessen Sie nicht, nach dem Deaktivieren des Autoplay-Features Ihre Einstellungen zu speichern, um die Änderungen zu übernehmen.
Weitere Tipps für iOS 15
Zusätzlich zum Deaktivieren der Autoplay-Funktion gibt es noch weitere nützliche Tipps, um Ihre iOS 15-Erfahrung zu verbessern. Ein wichtiger Tipp ist, Ihr Betriebssystem regelmäßig zu aktualisieren, um von den neuesten Funktionen und Verbesserungen zu profitieren. Durch regelmäßige Aktualisierungen bleiben Sie auch sicher vor möglichen Sicherheitslücken geschützt. Ein weiterer Tipp besteht darin, die Stummschaltungsfunktion zu nutzen, um Benachrichtigungen bei Bedarf stummzuschalten. So können Sie ungestört arbeiten oder sich entspannen, ohne ständig von Benachrichtigungen unterbrochen zu werden. Schließlich können Sie den Theatermodus verwenden, um volle Kontrolle über Ihr Gerät zu haben, insbesondere in Umgebungen, in denen Störungen unerwünscht sind. Mit all diesen zusätzlichen Tipps können Sie Ihr iOS 15-Gerät optimal nutzen und Ihre Erfahrung personalisieren.
Frag einen Anwalt

Wenn Sie eine Frage an einen Anwalt haben, klicken Sie auf das Bild oben und fragen Sie!
Tipp 1: Aktualisieren Sie Ihr Betriebssystem
Eine der besten Möglichkeiten, um Ihre iOS 15-Erfahrung zu optimieren und mögliche Autoplay-Probleme zu lösen, besteht darin, Ihr Betriebssystem regelmäßig zu aktualisieren. Apple veröffentlicht regelmäßig Updates, die nicht nur die Sicherheit und Stabilität Ihres Geräts verbessern, sondern auch neue Funktionen und Optimierungen mit sich bringen. Durch die Installation dieser Updates stellen Sie sicher, dass Sie über die neuesten Kontrollmöglichkeiten verfügen und eventuelle Autoplay-Probleme beseitigen können. Stellen Sie sicher, dass Sie Ihr Betriebssystem über die Einstellungen oder die Softwareaktualisierung-Option aktualisieren, um immer auf dem neuesten Stand zu sein.
Tipp 2: Verwenden Sie die Stummschaltungsfunktion
Um die Autoplay-Funktion auf Ihrem iOS 15-Gerät weiter anzupassen, empfehlen wir Ihnen, die Stummschaltungsfunktion zu verwenden. Durch das Stummschalten von Videos können Sie verhindern, dass sie mit Ton abgespielt werden, während Sie durch Websites und Social-Media-Apps scrollen. Dies kann besonders nützlich sein, wenn Sie an öffentlichen Orten sind oder Ihre Umgebung nicht stören möchten. Die Stummschaltungsfunktion ist einfach zu bedienen. Wenn ein Video auf Ihrem Bildschirm abgespielt wird, suchen Sie nach dem Lautsprechersymbol und tippen Sie darauf, um den Ton auszuschalten. Durch das Ausschalten des Tons können Sie das Video weiterhin anzeigen, ohne lästige Geräusche zu hören. So können Sie Ihre Inhalte in Ruhe genießen. Wenn Sie weitere nützliche Tipps zur Optimierung Ihrer iOS 15-Erfahrung suchen, empfehlen wir Ihnen, unsere Klugo Artikel zu lesen.
Tipp 3: Nutzen Sie den Theatermodus für volle Kontrolle
Der Theatermodus auf iOS 15 bietet Ihnen die ultimative Kontrolle über die Wiedergabe von Videos und Medieninhalten auf Ihrem Gerät. Mit diesem Modus können Sie nicht nur Autoplay deaktivieren, sondern auch die Helligkeit des Bildschirms anpassen und störende Benachrichtigungen ausschalten. Um den Theatermodus zu aktivieren, wischen Sie einfach vom unteren Bildschirmrand nach oben, um das Kontrollzentrum aufzurufen. Dort finden Sie das Theatermodus-Symbol, das wie eine Theatermaske aussieht. Tippen Sie darauf, um den Modus zu aktivieren. Sobald der Theatermodus aktiviert ist, können Sie die Wiedergabe von Medieninhalten manuell steuern und unerwünschtes Autoplay verhindern. Hier finden Sie weitere Informationen darüber, wie Sie Ihren Theatermodus optimieren können.
Zusammenfassung
Zusammenfassung: Die Autoplay-Funktion auf iOS 15 kann zu einer lästigen Erfahrung werden, da automatisch Videos abgespielt werden, sobald Sie eine Website oder eine App öffnen. Glücklicherweise gibt es eine einfache Möglichkeit, Autoplay auf Ihrem iPhone zu deaktivieren. Durch das Deaktivieren dieser Funktion haben Sie die Kontrolle über den Medieninhalt, der auf Ihrem Gerät abgespielt wird. Dies reduziert nicht nur Ihren Datenverbrauch, sondern ermöglicht auch eine ungestörte Nutzung des Geräts. Zusätzlich zu diesem Schritt-für-Schritt-Leitfaden gibt es weitere Tipps, um Ihre iOS 15-Erfahrung zu optimieren. Stellen Sie sicher, dass Sie Ihr Betriebssystem aktualisieren, verwenden Sie die Stummschaltungsfunktion und nutzen Sie den Theatermodus für noch mehr Kontrolle. Probieren Sie diese Tipps aus und genießen Sie eine verbesserte Benutzererfahrung auf Ihrem iOS 15-Gerät.
Häufig gestellte Fragen
FAQs zum Deaktivieren von Autoplay auf iOS 15
1. Kann ich Autoplay auf bestimmten Websites oder Apps aktiviert lassen?
Ja, iOS 15 bietet Ihnen die Möglichkeit, Autoplay für bestimmte Websites oder Apps aktiviert zu lassen, während es für andere deaktiviert ist. Sie können dies in den Einstellungen Ihres iPhones konfigurieren.
2. Wird das Deaktivieren von Autoplay meine Akkulaufzeit verlängern?
Das Deaktivieren von Autoplay kann sich positiv auf Ihre Akkulaufzeit auswirken, da weniger Ressourcen für das automatische Abspielen von Videos und Medieninhalten verwendet werden.
3. Werde ich weiterhin Benachrichtigungen über neue Videos erhalten?
Ja, das Deaktivieren der Autoplay-Funktion betrifft nur das automatische Abspielen von Videos. Sie erhalten weiterhin Benachrichtigungen über neue Videos und können diese nach Bedarf manuell abspielen.
4. Gilt die Deaktivierung von Autoplay für alle Medieninhalte?
Ja, die Deaktivierung von Autoplay betrifft alle Arten von Medieninhalten, einschließlich Videos, Musik und Audiodateien.
5. Kann ich Autoplay nur für mobile Daten deaktivieren?
Ja, iOS 15 ermöglicht es Ihnen, Autoplay nur für mobile Daten zu deaktivieren, während es für WLAN-Verbindungen weiterhin aktiviert bleibt.
6. Hat das Deaktivieren von Autoplay Auswirkungen auf andere Apps und Funktionen auf meinem iPhone?
Nein, das Deaktivieren von Autoplay betrifft nur die automatische Wiedergabe von Medieninhalten. Es hat keine Auswirkungen auf andere Apps oder Funktionen auf Ihrem iPhone.
7. Muss ich mein iPhone neu starten, nachdem ich Autoplay deaktiviert habe?
Normalerweise ist es nicht erforderlich, Ihr iPhone neu zu starten, nachdem Sie Autoplay deaktiviert haben. Die Änderungen sollten sofort wirksam sein.
8. Kann ich die Autoplay-Einstellungen auf meinem iPad oder iPod touch ändern?
Ja, die Autoplay-Einstellungen können auf allen iOS 15-Geräten, einschließlich iPad und iPod touch, geändert werden.
9. Gibt es eine Möglichkeit, Autoplay nur für bestimmte Apps zu deaktivieren?
Ja, iOS 15 ermöglicht es Ihnen, Autoplay für bestimmte Apps individuell zu deaktivieren, sodass Sie volle Kontrolle darüber haben, welche Apps automatisch Medieninhalte abspielen.
10. Kann ich Autoplay wieder aktivieren, wenn ich den Bedarf habe?
Ja, Sie können Autoplay jederzeit wieder aktivieren, indem Sie die entsprechenden Einstellungen auf Ihrem iPhone ändern.