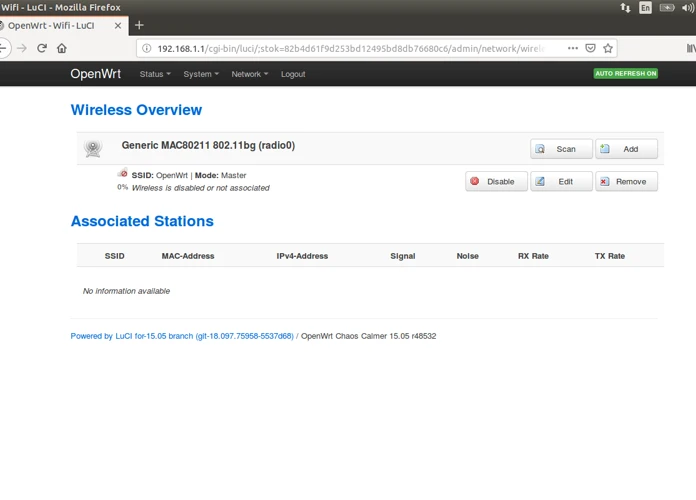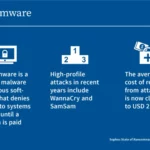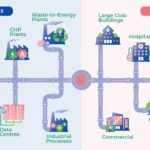Sie haben ein Problem mit Ihrem Speedport W724V WLAN und suchen nach Lösungen? Keine Sorge, wir sind hier, um Ihnen zu helfen! In diesem Artikel möchten wir Ihnen einige Tipps und Lösungen zur Fehlerbehebung für Ihr Speedport W724V WLAN geben. Egal, ob Sie Probleme mit dem WLAN-Signal, der Internetverbindung oder der Sicherheit haben, wir haben die Antworten für Sie. Lesen Sie weiter, um herauszufinden, wie Sie diese Probleme lösen können und Ihr WLAN wieder reibungslos funktioniert.
Zusammenfassung
- Überblick über den Speedport W724V
-
Probleme mit dem WLAN-Signal
- 1. Überprüfen Sie die WLAN-Einstellungen
- 2. Positionieren Sie den Router richtig
- 3. Überprüfen Sie die Signalstärke
- 4. Verwenden Sie einen WLAN-Verstärker
- 5. Suchen Sie nach Interferenzen
- Frag einen AnwaltWenn Sie eine Frage an einen Anwalt haben, klicken Sie auf das Bild oben und fragen Sie!
- 6. Aktualisieren Sie die Router-Firmware
- Probleme mit der Internetverbindung
- Probleme mit der Sicherheit
- Zusammenfassung
-
Häufig gestellte Fragen
- 1. Wie kann ich die WLAN-Einstellungen des Speedport W724V ändern?
- 2. Wie kann ich die Signalstärke meines WLANs verbessern?
- 3. Wie kann ich Probleme mit meiner Internetverbindung beheben?
- 4. Wie kann ich die Sicherheit meines WLANs erhöhen?
- 5. Wie kann ich die Firmware meines Routers aktualisieren?
- 6. Kann ich die Werkseinstellungen meines Routers wiederherstellen?
- 7. Was kann ich tun, wenn mein Speedport W724V plötzlich nicht mehr funktioniert?
- 8. Kann ich meinen Speedport W724V als WLAN-Verstärker verwenden?
- 9. Mein WLAN-Netzwerk wird häufig von anderen WLANs gestört. Was kann ich tun?
- 10. Wie kann ich die Fernwartung meines Routers deaktivieren?
- Verweise
Überblick über den Speedport W724V

Der Speedport W724V ist ein Router, der von der Telekom angeboten wird. Dieses Gerät ermöglicht es Ihnen, eine WLAN-Verbindung herzustellen und mehrere Geräte gleichzeitig mit dem Internet zu verbinden. Der Router verfügt über eine benutzerfreundliche Oberfläche, mit der Sie Ihre WLAN-Einstellungen anpassen können. Darüber hinaus bietet der Speedport W724V eine hohe Übertragungsgeschwindigkeit und eine zuverlässige Verbindung. Zusätzlich zur WLAN-Funktion bietet dieser Router auch die Möglichkeit, Telefonie über IP zu nutzen und verschiedene Netzwerkgeräte anzuschließen. Insgesamt ist der Speedport W724V ein leistungsstarkes Gerät, das Ihnen eine stabile und schnelle Internetverbindung bietet.
Probleme mit dem WLAN-Signal

Es kann vorkommen, dass Sie Probleme mit dem WLAN-Signal Ihres Speedport W724V haben. Dies kann zu einer langsamen Verbindung oder sogar zu Verbindungsabbrüchen führen. Es gibt jedoch einige Lösungen, die Ihnen helfen können, dieses Problem zu beheben. Zunächst sollten Sie Ihre WLAN-Einstellungen überprüfen und sicherstellen, dass Ihr Netzwerkname (SSID) und Ihr Passwort korrekt eingegeben sind. Eine falsche Konfiguration kann zu Signalproblemen führen. Zudem sollten Sie den Router an einem optimalen Ort positionieren, um eine maximale Signalstärke zu gewährleisten. Überprüfen Sie auch, ob es in der Umgebung andere Geräte gibt, die das WLAN-Signal stören könnten. In einigen Fällen kann es hilfreich sein, einen WLAN-Verstärker zu verwenden, um die Reichweite Ihres Netzwerks zu erweitern. Wenn diese Schritte nicht helfen, können Sie auch versuchen, die Firmware Ihres Routers zu aktualisieren, um eventuelle Softwarefehler zu beheben. Durch das Auffinden und Beheben von Problemen mit dem WLAN-Signal können Sie eine optimale Internetverbindung mit Ihrem Speedport W724V gewährleisten.
1. Überprüfen Sie die WLAN-Einstellungen
Es ist wichtig, die WLAN-Einstellungen Ihres Speedport W724V zu überprüfen, um sicherzustellen, dass sie korrekt konfiguriert sind. Gehen Sie zuerst zu den Router-Einstellungen, indem Sie die IP-Adresse des Routers in einem Webbrowser eingeben und sich mit den Anmeldedaten anmelden. Überprüfen Sie dann die SSID und das Passwort des WLAN-Netzwerks, um sicherzustellen, dass sie korrekt eingegeben wurden. Stellen Sie sicher, dass das WLAN aktiviert ist und dass die Verschlüsselungsmethode korrekt eingestellt ist. Sie können auch die Kanaleinstellungen überprüfen, um sicherzustellen, dass sie nicht mit anderen WLAN-Netzwerken in der Nähe kollidieren. Wenn Sie unsicher sind, können Sie die Telekom kontaktieren oder in den Online-Foren nach Lösungen suchen.
2. Positionieren Sie den Router richtig
Um sicherzustellen, dass Ihr Speedport W724V WLAN-Signal optimal funktioniert, ist es wichtig, den Router richtig zu positionieren. Stellen Sie sicher, dass der Router an einem zentralen Ort in Ihrem Haus aufgestellt wird. Vermeiden Sie es, den Router in Ecken oder hinter großen Gegenständen zu platzieren, da dies das WLAN-Signal schwächen kann. Idealerweise sollte der Router in einer erhöhten Position platziert werden, um die Reichweite des Signals zu maximieren. Probiere verschiedene Positionen aus, um die beste Signalstärke und -qualität zu finden. Vermeiden Sie auch die Nähe zu anderen elektronischen Geräten wie Mikrowellen, Babyphones oder Bluetooth-Geräten, da diese das WLAN-Signal stören können. Durch die richtige Positionierung des Routers können Sie die Leistung Ihres WLAN-Netzwerks verbessern und eine zuverlässige Verbindung gewährleisten.
3. Überprüfen Sie die Signalstärke
Um das WLAN-Problem mit Ihrem Speedport W724V zu beheben, sollten Sie die Signalstärke überprüfen. Eine schwache Signalstärke kann zu einer langsamen Internetverbindung und einer geringen Reichweite führen. Stellen Sie sicher, dass sich der Router in der Nähe der von Ihnen verwendeten Geräte befindet, um die Signalstärke zu maximieren. Vermeiden Sie auch die Platzierung des Routers in der Nähe von anderen elektronischen Geräten oder Wänden, die das Signal beeinträchtigen könnten. Ein weiterer Tipp ist, den Router an einer erhöhten Position zu platzieren, um eine bessere Signalabdeckung zu gewährleisten. Wenn Sie immer noch Probleme mit der Signalstärke haben, können Sie darüber nachdenken, einen WLAN-Verstärker in Betracht zu ziehen, der das Signal verstärkt und die Reichweite verbessert. Dies könnte dazu beitragen, Ihr WLAN-Signal zu verbessern und eine stabile Verbindung sicherzustellen.
4. Verwenden Sie einen WLAN-Verstärker
Ein WLAN-Verstärker kann Ihnen helfen, das WLAN-Signal Ihres Speedport W724V Routers zu verbessern. Ein WLAN-Verstärker, auch WLAN-Repeater genannt, empfängt das Signal von Ihrem Router und verstärkt es, um eine größere Reichweite und eine bessere Signalstärke zu erzielen. Indem Sie den Verstärker in der Nähe Ihres Routers platzieren, können Sie das WLAN-Signal in den Bereichen verbessern, in denen es zuvor schwach war. Sie können zwischen verschiedenen WLAN-Verstärkern wählen, je nach Ihren Anforderungen und der Größe Ihres Hauses oder Ihrer Wohnung. Engpässe in der WLAN-Verbindung können oft durch einen WLAN-Verstärker behoben werden, um eine stabile und zuverlässige Verbindung in Ihrem gesamten Zuhause oder Büro zu gewährleisten.
5. Suchen Sie nach Interferenzen
Um mögliche Interferenzen mit Ihrem Speedport W724V WLAN-Signal zu identifizieren, sollten Sie die folgenden Schritte befolgen:
Frag einen Anwalt

Wenn Sie eine Frage an einen Anwalt haben, klicken Sie auf das Bild oben und fragen Sie!
– Überprüfen Sie, ob andere elektronische Geräte wie Mikrowellen, schnurlose Telefone oder Babyfone in unmittelbarer Nähe des Routers verwendet werden. Diese Geräte können das WLAN-Signal stören. Versuchen Sie, den Abstand zwischen diesen Geräten und dem Router zu vergrößern.
– Stellen Sie sicher, dass sich keine physischen Hindernisse zwischen dem Router und den WLAN-Geräten befinden, wie z.B. dicke Wände oder Metallhindernisse. Diese können das Signal abschwächen oder blockieren. Sie können die Position des Routers ändern, um eine bessere Signalqualität zu erreichen.
– Verwenden Sie ein WLAN-Analyse-Tool, um die Kanäle der umliegenden WLAN-Netzwerke zu überprüfen. Wählen Sie einen Kanal aus, der nicht übermäßig genutzt wird, um Interferenzen zu minimieren. Außerdem können Sie den Kanalabstand erhöhen, um eine bessere Signalqualität zu gewährleisten.
– Wenn möglich, verwenden Sie eine kabelgebundene Verbindung für Geräte, die in der Nähe des Routers verwendet werden. Dies kann Interferenzen reduzieren und eine stabilere Verbindung bieten.
– Achten Sie darauf, dass der Router ordnungsgemäß positioniert ist und nicht zu nah an anderen elektronischen Geräten steht, die möglicherweise Interferenzen verursachen könnten.
Durch das Erkennen und Beheben von Interferenzen können Sie die Signalqualität Ihres Speedport W724V erhöhen und eine bessere WLAN-Verbindung erreichen.
6. Aktualisieren Sie die Router-Firmware
Um mögliche Probleme mit Ihrem Speedport W724V WLAN zu beheben, sollten Sie in Betracht ziehen, die Router-Firmware zu aktualisieren. Die Firmware ist die interne Software, die auf dem Router läuft und verschiedene Funktionen und Einstellungen steuert. Durch regelmäßige Firmware-Updates werden nicht nur neue Funktionen hinzugefügt, sondern auch eventuelle Fehler behoben und die Sicherheit verbessert. Um die Firmware zu aktualisieren, können Sie die Telekom-Website besuchen und die neueste Version für Ihren Speedport W724V herunterladen. Stellen Sie sicher, dass Sie die Anweisungen zur Aktualisierung Schritt für Schritt befolgen, um unerwünschte Probleme zu vermeiden. Nachdem die Firmware aktualisiert wurde, starten Sie den Router neu, um die Änderungen zu übernehmen. Mit der aktualisierten Firmware können Sie hoffentlich eine stabilere und verbesserte WLAN-Verbindung genießen.
Probleme mit der Internetverbindung
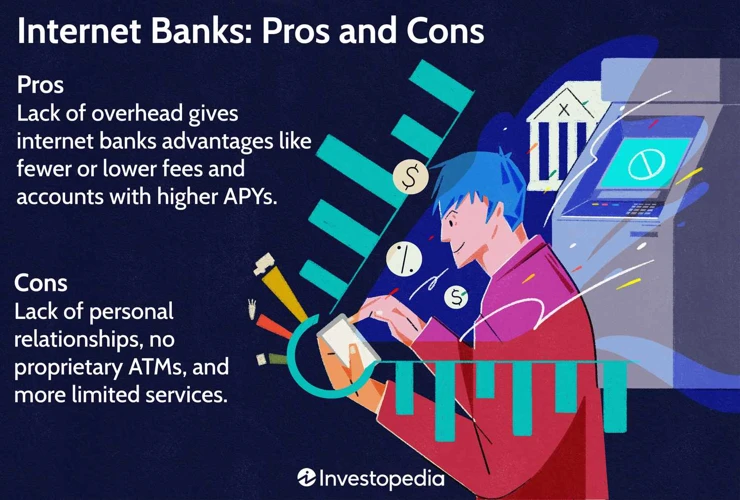
Wenn Sie Probleme mit der Internetverbindung haben, gibt es mehrere mögliche Ursachen und Lösungen. Zunächst sollten Sie die Verbindungsdaten überprüfen, um sicherzustellen, dass alle erforderlichen Informationen korrekt eingegeben wurden. Ein Neustart des Routers kann auch helfen, um Verbindungsprobleme zu beheben. Überprüfen Sie außerdem die DSL-Leitung und die Verkabelung, um sicherzustellen, dass alles ordnungsgemäß angeschlossen ist. Wenn alle diese Schritte nicht zum Erfolg führen, können Sie versuchen, den Router auf die Werkseinstellungen zurückzusetzen. Sollte das Problem danach immer noch bestehen, empfiehlt es sich, den Internetanbieter zu kontaktieren, um eine Lösung zu finden.
1. Überprüfen Sie die Verbindungsdaten
Wenn Sie Probleme mit Ihrer Internetverbindung haben, sollten Sie zuerst Ihre Verbindungsdaten überprüfen. Gehen Sie sicher, dass Sie das richtige Passwort für Ihr Netzwerk verwenden und dass Sie sich mit dem richtigen WLAN-Netzwerk verbunden haben. Sie können dies überprüfen, indem Sie sich auf der Konfigurationsseite Ihres Routers anmelden. Oft finden Sie die Standard-IP-Adresse, Benutzername und Passwort auf der Unterseite des Routers. Überprüfen Sie außerdem, ob DHCP aktiviert ist, um automatisch eine IP-Adresse zu erhalten. Stellen Sie sicher, dass alle Verbindungsdaten korrekt eingegeben sind und aktualisieren Sie gegebenenfalls Ihre Netzwerkeinstellungen. Mit diesen Maßnahmen können Sie sicherstellen, dass Ihre Verbindungsdaten korrekt konfiguriert sind und Ihre Internetverbindung reibungslos funktioniert.
2. Führen Sie einen Neustart durch
Wenn Sie Probleme mit Ihrem Speedport W724V WLAN haben, kann es hilfreich sein, einen Neustart des Routers durchzuführen. Dies kann bei verschiedenen Problemen helfen, indem der Router und alle seine Einstellungen zurückgesetzt werden. Um einen Neustart durchzuführen, befolgen Sie diese Schritte:
- Trennen Sie den Speedport W724V Router vom Stromnetz, indem Sie das Netzteil aus der Steckdose ziehen.
- Warten Sie etwa 30 Sekunden, um sicherzustellen, dass der Router vollständig ausgeschaltet ist.
- Stecken Sie das Netzteil wieder in die Steckdose und warten Sie, bis der Router vollständig hochgefahren ist.
- Überprüfen Sie nun, ob das WLAN-Signal wieder funktioniert und die Verbindungsprobleme behoben sind.
In vielen Fällen kann ein Neustart des Routers das WLAN-Signal wiederherstellen und Probleme beheben. Wenn das Problem weiterhin besteht, können Sie weitere Schritte zur Fehlerbehebung ausprobieren, wie beispielsweise das Überprüfen der Verbindungsdaten oder das Aktualisieren der Router-Firmware. Weitere Informationen finden Sie in den entsprechenden Abschnitten dieses Artikels.
3. Überprüfen Sie die DSL-Leitung
Um Probleme mit Ihrer DSL-Leitung beim Speedport W724V zu überprüfen, gibt es einige Schritte, die Sie durchführen können:
1. Überprüfen Sie die Verbindungsdaten: Überprüfen Sie, ob Ihre Zugangsdaten korrekt eingegeben und gespeichert sind. Stellen Sie sicher, dass keine Tippfehler vorliegen und dass die richtigen Anmeldedaten verwendet werden.
2. Führen Sie einen Neustart durch: Manchmal kann ein einfacher Neustart des Routers das Problem beheben. Trennen Sie den Router für etwa 30 Sekunden vom Stromnetz und schließen Sie ihn dann wieder an.
3. Überprüfen Sie die DSL-Leitung: Stellen Sie sicher, dass die DSL-Leitung korrekt angeschlossen ist. Überprüfen Sie, ob die Kabel fest eingesteckt sind und keine sichtbaren Schäden aufweisen. Überprüfen Sie auch, ob die Telefonleitung ordnungsgemäß angeschlossen ist.
4. Überprüfen Sie die Verkabelung: Stellen Sie sicher, dass alle Kabel ordnungsgemäß angeschlossen sind. Überprüfen Sie, ob alle Kabel fest sitzen und keine beschädigten Kabel verwendet werden.
5. Setzen Sie den Router auf die Werkseinstellungen zurück: Wenn alle oben genannten Schritte nicht funktionieren, können Sie versuchen, den Router auf die Werkseinstellungen zurückzusetzen. Achten Sie jedoch darauf, dass Sie alle Ihre individuellen Einstellungen und Konfigurationen verlieren.
6. Kontaktieren Sie Ihren Internetanbieter: Wenn alle Versuche fehlschlagen, sollten Sie sich an Ihren Internetanbieter wenden. Möglicherweise liegt ein Problem mit dem DSL-Anschluss oder mit Ihrem Internetdienst vor, das vom Anbieter behoben werden muss.
Folgen Sie diesen Schritten, um Probleme mit Ihrer DSL-Leitung beim Speedport W724V zu überprüfen und zu beheben. Sollten Sie weitere Fragen oder Probleme haben, wenden Sie sich bitte an Ihren Internetanbieter.
4. Überprüfen Sie die Verkabelung
Um Probleme mit Ihrem Speedport W724V WLAN zu beheben, sollten Sie die Verkabelung überprüfen. Stellen Sie sicher, dass alle Kabel fest angeschlossen sind und keine Beschädigungen aufweisen. Überprüfen Sie auch, ob das Netzwerkkabel zwischen dem Router und Ihrem Modem richtig angeschlossen ist. Ein lockerer oder beschädigter Kabelanschluss kann zu einer schlechten Internetverbindung führen. Wenn Sie unsicher sind, ob Ihre Verkabelung korrekt ist, können Sie die Anleitung des Routers konsultieren oder sich an Ihren Internetanbieter wenden, um Hilfe zu erhalten.
5. Setzen Sie den Router auf die Werkseinstellungen zurück
Manchmal kann es hilfreich sein, den Router auf die Werkseinstellungen zurückzusetzen, um Probleme mit dem Speedport W724V WLAN zu beheben. Bevor Sie den Reset durchführen, sollten Sie beachten, dass alle benutzerdefinierten Einstellungen gelöscht werden und der Router auf die Standardeinstellungen zurückgesetzt wird. Um den Router zurückzusetzen, suchen Sie nach dem Reset-Knopf auf der Rückseite des Geräts. Drücken und halten Sie den Knopf für etwa 10 Sekunden, bis die LEDs am Router aufleuchten. Nachdem der Reset abgeschlossen ist, müssen Sie den Router neu konfigurieren und Ihre WLAN-Einstellungen erneut eingeben. Dieser Schritt kann helfen, verschiedene Probleme zu lösen und das Speedport W724V WLAN wieder zum Laufen zu bringen.
6. Kontaktieren Sie Ihren Internetanbieter
Wenn Sie alle anderen Schritte zur Fehlerbehebung ausprobiert haben und immer noch Probleme mit Ihrer Internetverbindung haben, ist es möglicherweise an der Zeit, Ihren Internetanbieter zu kontaktieren. Sie können Ihren Anbieter kontaktieren, um das Problem zu melden und weitere Unterstützung von ihrem technischen Support-Team zu erhalten. Geben Sie ihnen detaillierte Informationen über das Problem, das Sie haben, und stellen Sie sicher, dass Sie alle anderen möglichen Ursachen ausgeschlossen haben. Ihr Internetanbieter kann in der Lage sein, das Problem aus der Ferne zu diagnostizieren und Ihnen bei der Lösung zu helfen oder einen Techniker zu Ihnen nach Hause zu schicken. Wenn Sie möchten, können Sie auch Ihre Mailbox löschen. Vermeiden Sie Frustrationen und lassen Sie sich bei anhaltenden Problemen gerne von den Experten helfen.
Probleme mit der Sicherheit
Bei der Sicherheit des Speedport W724V gibt es einige mögliche Probleme, die Sie berücksichtigen sollten. Ein wichtiger Schritt ist es, die WLAN-Sicherheitseinstellungen zu überprüfen und sicherzustellen, dass Sie eine starke Verschlüsselungsmethode wie WPA2 verwenden. Zusätzlich dazu sollten Sie regelmäßig Ihre Router-Passwörter aktualisieren, um sicherzustellen, dass sie stark und sicher sind. Eine weitere Maßnahme ist die Aktivierung der Firewall auf Ihrem Router, um unerwünschten Datenverkehr zu blockieren. Es ist auch ratsam, die SSID zu ändern und die SSID-Broadcast-Funktion zu deaktivieren, um Ihre WLAN-Verbindung vor potenziellen Angreifern zu verbergen. Schließlich können Sie die MAC-Adressfilterung nutzen, um nur bestimmte Geräte auf Ihr Netzwerk zuzulassen und die Fernwartung deaktivieren, um unberechtigten Zugriff zu verhindern. Wenn Sie weitere Informationen zur Sicherung Ihres Speedport W724V benötigen, können Sie unseren Artikel über Instagram Autoplay aktivieren lesen.
1. Überprüfen Sie die WLAN-Sicherheitseinstellungen
Wenn Sie Probleme mit dem WLAN-Signal haben, sollten Sie zuerst die WLAN-Sicherheitseinstellungen überprüfen. Stellen Sie sicher, dass Ihr Speedport W724V über eine sichere Verschlüsselung verfügt, wie beispielsweise WPA2. Überprüfen Sie auch Ihr WLAN-Passwort und stellen Sie sicher, dass es stark und eindeutig ist, um unautorisierten Zugriff zu verhindern. Es ist ratsam, das Passwort regelmäßig zu ändern, um die Sicherheit zu gewährleisten. Eine weitere Möglichkeit besteht darin, die SSID-Broadcast-Funktion zu deaktivieren, um Ihr WLAN-Netzwerk für andere unsichtbar zu machen. Durch diese Maßnahmen können Sie die Sicherheit Ihres WLANs verbessern und potenzielle Probleme vermeiden.
2. Aktualisieren Sie die Router-Passwörter
Um die Sicherheit Ihres Speedport W724V WLAN zu gewährleisten, ist es wichtig, regelmäßig die Router-Passwörter zu aktualisieren. Standardmäßig sind auf dem Router bestimmte Kennwörter voreingestellt, die potenziell unsicher sein könnten. Indem Sie das Standardpasswort ändern, können Sie das Risiko eines unbefugten Zugriffs auf Ihr WLAN minimieren. Verwenden Sie ein Passwort, das aus einer Kombination von Groß- und Kleinbuchstaben, Zahlen und Sonderzeichen besteht, um Ihre Sicherheit weiter zu erhöhen. Eine Aktualisierung der Passwörter Ihres Routers stellt sicher, dass nur autorisierte Benutzer Zugriff auf Ihr WLAN haben und erhöht die allgemeine Sicherheit Ihres Netzwerks.
3. Aktivieren Sie die Firewall
Wenn Sie die Sicherheit Ihres Speedport W724V WLAN-Netzwerks verbessern möchten, sollten Sie unbedingt die Firewall aktivieren. Eine Firewall schützt Ihr Netzwerk vor unerwünschtem Datenverkehr und potenziellen Angriffen. Durch das Aktivieren der Firewall können Sie bestimmte Ports blockieren und unerwünschten Zugriff auf Ihr Netzwerk verhindern. Die Firewall Ihres Speedport W724V kann in den Router-Einstellungen aktiviert werden. Gehen Sie dazu auf die Benutzeroberfläche Ihres Routers und navigieren Sie zur Firewall-Einstellung. Aktivieren Sie die Firewall und stellen Sie sicher, dass die Konfiguration angemessen ist. Eine aktivierte Firewall bietet eine zusätzliche Sicherheitsebene für Ihr WLAN-Netzwerk und hilft Ihnen, Bedrohungen abzuwehren und Ihre Daten zu schützen.
4. Ändern Sie die SSID und deaktivieren Sie die SSID-Broadcast-Funktion
Wenn Sie die Sicherheit Ihres Speedport W724V WLAN-Netzwerks verbessern möchten, sollten Sie die SSID ändern und die SSID-Broadcast-Funktion deaktivieren. Die SSID ist der Name Ihres WLAN-Netzwerks, der von anderen Geräten angezeigt wird. Indem Sie die SSID regelmäßig ändern, erschweren Sie potenziellen Angreifern den Zugriff auf Ihr Netzwerk. Deaktivieren Sie auch die SSID-Broadcast-Funktion, um zu verhindern, dass Ihr WLAN-Netzwerk für jeden in der Umgebung sichtbar ist. Dadurch können Sie das Risiko von unbefugtem Zugriff weiter reduzieren. Denken Sie jedoch daran, dass Sie sich den neuen SSID-Namen merken sollten, um problemlos auf Ihr WLAN-Netzwerk zugreifen zu können.
5. Verwenden Sie die MAC-Adressfilterung
Die MAC-Adressfilterung ist eine weitere Möglichkeit, die Sicherheit Ihres Speedport W724V WLANs zu erhöhen. Durch die Aktivierung dieser Funktion können Sie eine Liste von zugelassenen MAC-Adressen erstellen, um den Zugriff auf Ihr WLAN-Netzwerk zu kontrollieren. Eine MAC-Adresse ist eine eindeutige Kennung, die jedem Netzwerkgerät zugewiesen ist. Indem Sie nur die MAC-Adressen Ihrer vertrauenswürdigen Geräte in die Liste aufnehmen, können Sie unerwünschte Geräte daran hindern, sich mit Ihrem WLAN zu verbinden. Dies bietet zusätzlichen Schutz vor unbefugtem Zugriff. Um die MAC-Adressfilterung zu nutzen, müssen Sie in die Einstellungen Ihres Speedport W724V Routers gehen und die entsprechenden Optionen auswählen. Es ist auch ratsam, regelmäßig die MAC-Adressen Ihrer Geräte zu überprüfen und die Liste entsprechend zu aktualisieren, um sicherzustellen, dass nur autorisierte Geräte Zugriff haben.
6. Deaktivieren Sie die Fernwartung
Um die Sicherheit Ihres Speedport W724V WLANs zu erhöhen, sollten Sie die Fernwartung deaktivieren. Die Fernwartung ermöglicht es einem Administrator, von extern auf Ihren Router zuzugreifen und Änderungen vorzunehmen. Dies kann jedoch zu Sicherheitsrisiken führen, da unbefugte Personen möglicherweise Zugriff auf Ihren Router erhalten könnten.
Um die Fernwartung zu deaktivieren, gehen Sie wie folgt vor:
1. Öffnen Sie die Benutzeroberfläche Ihres Routers, indem Sie die IP-Adresse in Ihrem Webbrowser eingeben.
2. Melden Sie sich mit Ihren Zugangsdaten an.
3. Navigieren Sie zu den Router-Einstellungen und suchen Sie nach der Option „Fernwartung“.
4. Deaktivieren Sie die Fernwartung, indem Sie das entsprechende Kontrollkästchen deaktivieren.
5. Speichern Sie Ihre Einstellungen und starten Sie den Router neu.
Nachdem Sie die Fernwartung deaktiviert haben, ist Ihr Router sicherer vor unbefugtem Zugriff von außen. Achten Sie darauf, regelmäßig die Sicherheitseinstellungen Ihres Routers zu überprüfen und gegebenenfalls anzupassen, um Ihre Daten und Ihr Netzwerk vor potenziellen Bedrohungen zu schützen.
Zusammenfassung
Zusammenfassend ist der Speedport W724V ein leistungsstarker Router, der Ihnen eine stabile und schnelle Internetverbindung bietet. Wenn Sie Probleme mit dem WLAN-Signal haben, empfehlen wir Ihnen, die WLAN-Einstellungen zu überprüfen, den Router richtig zu positionieren und die Signalstärke zu prüfen. Wenn diese Schritte nicht ausreichen, können Sie einen WLAN-Verstärker verwenden oder nach Interferenzen suchen. Um Probleme mit der Internetverbindung zu lösen, überprüfen Sie die Verbindungsdaten, führen Sie einen Neustart durch und prüfen Sie die DSL-Leitung und Verkabelung. Wenn die Sicherheit ein Anliegen ist, sollten Sie die WLAN-Sicherheitseinstellungen überprüfen, die Router-Passwörter aktualisieren und die Firewall aktivieren. Die Änderung der SSID und die Verwendung der MAC-Adressfilterung können ebenfalls beim Schutz Ihres Netzwerks helfen. Wenn alle Stricke reißen, setzen Sie den Router auf die Werkseinstellungen zurück oder wenden Sie sich an Ihren Internetanbieter. Mit den oben genannten Tipps und Lösungen sollten Sie in der Lage sein, die meisten Probleme mit dem Speedport W724V erfolgreich zu beheben und Ihr WLAN reibungslos zu betreiben.
Häufig gestellte Fragen
1. Wie kann ich die WLAN-Einstellungen des Speedport W724V ändern?
Sie können die WLAN-Einstellungen des Speedport W724V ändern, indem Sie sich in die Benutzeroberfläche des Routers einloggen. Geben Sie dazu einfach die IP-Adresse des Routers in Ihren Webbrowser ein und melden Sie sich mit den entsprechenden Zugangsdaten an. Von dort aus können Sie den Namen des Netzwerks (SSID), das WLAN-Passwort und andere Einstellungen anpassen.
2. Wie kann ich die Signalstärke meines WLANs verbessern?
Um die Signalstärke Ihres WLANs zu verbessern, können Sie den Speedport W724V an einem zentralen Ort in Ihrem Zuhause positionieren und sicherstellen, dass Hindernisse wie Wände und Möbel die Signalübertragung nicht blockieren. Sie können auch einen WLAN-Verstärker verwenden, um die Reichweite des Signals zu erweitern.
3. Wie kann ich Probleme mit meiner Internetverbindung beheben?
Wenn Sie Probleme mit Ihrer Internetverbindung haben, können Sie zuerst Ihre Verbindungsdaten überprüfen, um sicherzustellen, dass sie korrekt eingegeben sind. Ein Neustart des Routers kann ebenfalls helfen, indem er vorübergehende Netzwerkprobleme behebt. Überprüfen Sie auch Ihre DSL-Leitung und die Verkabelung, um sicherzustellen, dass alles ordnungsgemäß angeschlossen ist.
4. Wie kann ich die Sicherheit meines WLANs erhöhen?
Um die Sicherheit Ihres WLANs zu erhöhen, sollten Sie die WLAN-Sicherheitseinstellungen überprüfen und sicherstellen, dass die Verschlüsselung aktiviert ist. Aktualisieren Sie regelmäßig die Router-Passwörter und aktivieren Sie die Firewall des Routers. Ändern Sie außerdem die SSID und deaktivieren Sie die SSID-Broadcast-Funktion, um Ihr Netzwerk weniger sichtbar zu machen.
5. Wie kann ich die Firmware meines Routers aktualisieren?
Um die Firmware Ihres Speedport W724V Routers zu aktualisieren, können Sie sich in die Benutzeroberfläche des Routers einloggen und nach der Option „Firmware-Update“ suchen. Wenn eine neue Firmware verfügbar ist, können Sie sie herunterladen und auf Ihrem Router installieren.
6. Kann ich die Werkseinstellungen meines Routers wiederherstellen?
Ja, Sie können die Werkseinstellungen des Speedport W724V Routers wiederherstellen. Dazu finden Sie in der Benutzeroberfläche des Routers die Option „Werkseinstellungen wiederherstellen“ oder einen ähnlichen Begriff. Beachten Sie jedoch, dass bei diesem Vorgang alle Ihre bisherigen Einstellungen gelöscht werden.
7. Was kann ich tun, wenn mein Speedport W724V plötzlich nicht mehr funktioniert?
Wenn Ihr Speedport W724V plötzlich nicht mehr funktioniert, können Sie zuerst einen Neustart des Routers durchführen. Wenn dies nicht funktioniert, überprüfen Sie die Stromversorgung und stellen Sie sicher, dass alle Kabel ordnungsgemäß angeschlossen sind. Wenn das Problem weiterhin besteht, setzen Sie den Router auf die Werkseinstellungen zurück oder wenden Sie sich an Ihren Internetanbieter.
8. Kann ich meinen Speedport W724V als WLAN-Verstärker verwenden?
Ja, Sie können den Speedport W724V als WLAN-Verstärker verwenden, indem Sie den Repeater-Modus aktivieren. Dies kann Ihnen helfen, die Reichweite Ihres WLAN-Signals zu erweitern und eine bessere Abdeckung in Ihrem Zuhause zu erzielen.
9. Mein WLAN-Netzwerk wird häufig von anderen WLANs gestört. Was kann ich tun?
Wenn Ihr WLAN-Netzwerk häufig von anderen WLANs gestört wird, können Sie die Kanaleinstellungen Ihres Routers überprüfen und auf einen Kanal wechseln, der weniger überfüllt ist. Sie können auch nach Interferenzen von anderen elektronischen Geräten suchen, die das WLAN-Signal stören könnten, und diese Geräte vom Router fernhalten.
10. Wie kann ich die Fernwartung meines Routers deaktivieren?
Um die Fernwartung Ihres Speedport W724V Routers zu deaktivieren, können Sie sich in die Benutzeroberfläche des Routers einloggen und nach der Option „Fernzugriff“ oder „Fernwartung“ suchen. Deaktivieren Sie diese Option, um sicherzustellen, dass niemand von außerhalb auf Ihren Router zugreifen kann.