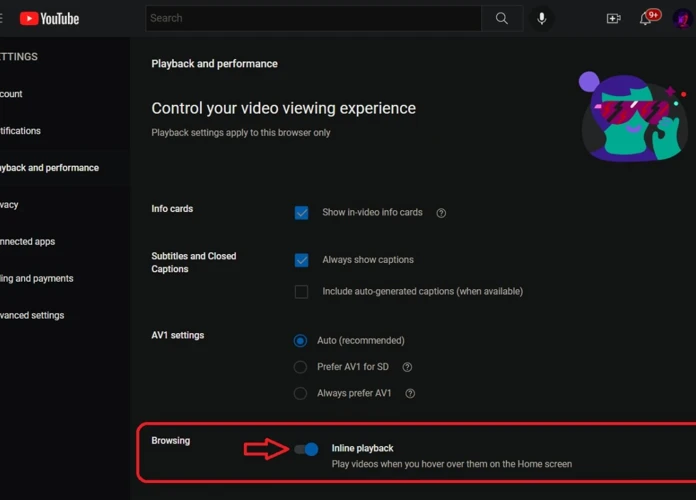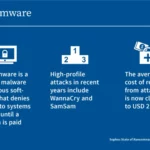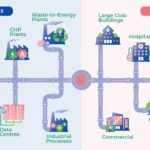YouTube ist eine der beliebtesten Plattformen für das Ansehen und Teilen von Videos. Allerdings kann es manchmal frustrierend sein, wenn automatisch Vorschauen von Videos abgespielt werden, während man durch seine Abonnementenliste scrollt. Falls du dich fragst, wie du diese Vorschauen deaktivieren kannst, bist du hier genau richtig. In diesem Artikel zeigen wir dir in einfachen Schritten, wie du die YouTube Vorschau deaktivieren kannst, um ein angenehmeres und kontrollierteres Seherlebnis zu haben. Also, öffne die YouTube App und folge den folgenden Schritten, um die Vorschau zu deaktivieren.
Zusammenfassung
Schritt 1: Öffnen Sie die YouTube App
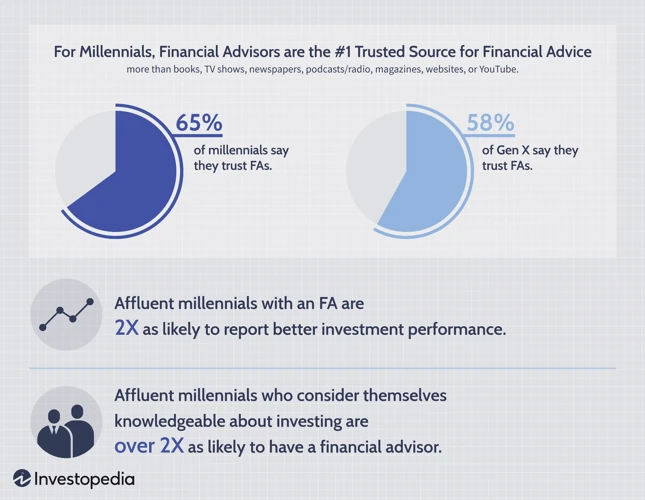
Um die YouTube Vorschau zu deaktivieren, müssen Sie zuerst die YouTube App öffnen. Stellen Sie sicher, dass Sie die neueste Version der App auf Ihrem Gerät haben. Öffnen Sie dann die App durch einen Klick auf das YouTube-Symbol auf Ihrem Startbildschirm oder im App-Menü. Wenn Sie die App nicht installiert haben, können Sie sie aus dem App Store oder Google Play Store herunterladen und installieren. Sobald Sie die App geöffnet haben, können Sie mit dem nächsten Schritt fortfahren.
Schritt 2: Gehen Sie zu den Einstellungen
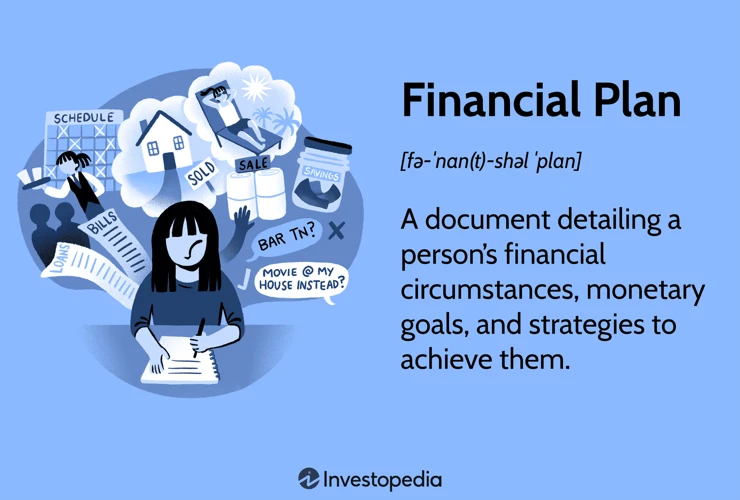
Um die YouTube Vorschau zu deaktivieren, müssen Sie zuerst zu den Einstellungen der App navigieren. Klicken Sie dazu auf das Menüsymbol, das normalerweise als drei horizontale Linien (auch als „Hamburger-Menü“ bezeichnet) angezeigt wird. Dies befindet sich in der Regel oben links oder oben rechts in der App-Oberfläche. Wenn Sie auf das Menüsymbol klicken, öffnet sich ein Dropdown-Menü oder eine Seitenleiste mit verschiedenen Optionen. Scrollen Sie durch das Menü, um die Option „Einstellungen“ zu finden und klicken Sie darauf. Dadurch gelangen Sie zum Einstellungsbildschirm, auf dem Sie verschiedene Anpassungsoptionen für die YouTube-App finden.
Schritt 3: Wählen Sie die Option ‚Allgemein‘ aus

Um die YouTube Vorschau zu deaktivieren, müssen Sie die Option „Allgemein“ in den Einstellungen auswählen. Gehen Sie dazu zu den Einstellungen, indem Sie auf das Profilsymbol oder auf das Menüsymbol tippen, das sich normalerweise in der oberen rechten Ecke des Bildschirms befindet. Scrollen Sie dann nach unten, um die Option „Einstellungen“ zu finden, und tippen Sie darauf. In den Einstellungen sollten verschiedene Kategorien angezeigt werden. Suchen Sie nach der Kategorie „Allgemein“ und tippen Sie darauf, um fortzufahren. Hier finden Sie weitere Optionen, um Ihre YouTube-Einstellungen anzupassen.
Schritt 4: Deaktivieren Sie die Vorschau
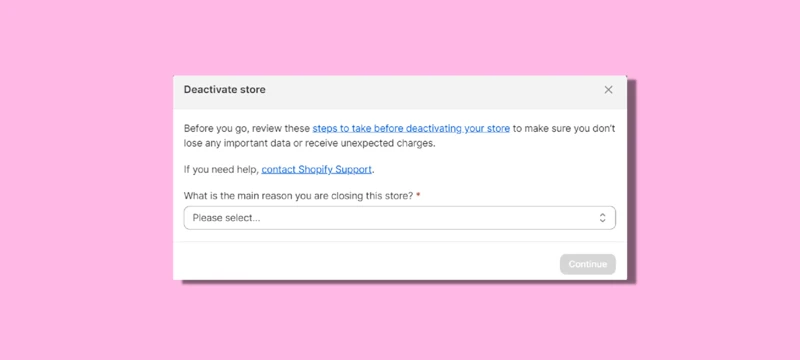
Schritt 4: Deaktivieren Sie die Vorschau
Um die Vorschauen von Videos auf YouTube zu deaktivieren, müssen Sie einige Einstellungen vornehmen. Hier ist, wie es geht:
4.1: Scrollen Sie nach unten: Nachdem Sie die Option ‚Allgemein‘ ausgewählt haben, scrollen Sie nach unten, um zu den erweiterten Einstellungen zu gelangen.
4.2: Suchen Sie nach der Option ‚Vorschau deaktivieren‘: Da YouTube ständig aktualisiert wird, können sich die Menüs ändern. Suchen Sie also nach einer Option, die mit dem Deaktivieren oder Ausschalten der Video-Vorschau zu tun hat. Es kann sein, dass diese Option unter einem Untermenü wie ‚Wiedergabe‘ oder ‚Videoeinstellungen‘ zu finden ist.
Frag einen Anwalt

Wenn Sie eine Frage an einen Anwalt haben, klicken Sie auf das Bild oben und fragen Sie!
4.3: Schalten Sie die Option aus: Sobald Sie die Option ‚Vorschau deaktivieren‘ gefunden haben, schalten Sie sie einfach aus. Dies bedeutet, dass keine Vorschauen mehr automatisch abgespielt werden, wenn Sie durch Ihre Abonnementenliste oder Videovorschläge scrollen.
Befolgen Sie diese einfachen Schritte, um die Vorschauen von Videos auf YouTube zu deaktivieren und ein angenehmeres Anzeigeerlebnis zu haben. Wenn Sie weitere Fragen dazu haben, können Sie auch die offizielle YouTube-Hilfe-Seite besuchen.
4.1: Scrollen Sie nach unten
Um die Vorschau in der YouTube App zu deaktivieren, müssen Sie zunächst nach unten scrollen. Sobald Sie die YouTube App geöffnet haben, wischen Sie einfach mit Ihrem Finger auf dem Bildschirm nach unten. Dadurch werden weitere Optionen und Einstellungen sichtbar. Es kann sein, dass Sie etwas scrollen müssen, um zur gewünschten Option zu gelangen. Beachten Sie, dass die genaue Position der Option je nach Gerätemodell und aktueller App-Version variieren kann. Nehmen Sie sich also Zeit und achten Sie darauf, dass Sie richtig scrollen, um fortzufahren.
4.2: Suchen Sie nach der Option ‚Vorschau deaktivieren‘
Nachdem Sie auf „Allgemein“ geklickt haben, suchen Sie nach der Option „Vorschau deaktivieren“. Diese Option befindet sich normalerweise in der Nähe anderer Einstellungen, die mit der Wiedergabe von Videos zusammenhängen. Scrollen Sie durch die Liste der Einstellungen und achten Sie auf das entsprechende Kontrollkästchen oder den Schalter, um die Vorschau zu deaktivieren. Wenn Sie die Option nicht sofort finden können, können Sie auch die Suchfunktion verwenden, um gezielt nach „Vorschau deaktivieren“ zu suchen. Sobald Sie die Option gefunden haben, können Sie zum nächsten Schritt übergehen.
4.3: Schalten Sie die Option aus
Um die Option „Vorschau deaktivieren“ auszuschalten, scrollen Sie in den Einstellungen nach unten, bis Sie die Option finden. Klicken Sie auf die Option, um sie auszuschalten. Stellen Sie sicher, dass das Häkchen oder der Schalter neben der Option nicht aktiviert ist. Dadurch wird verhindert, dass automatische Vorschauen von Videos abgespielt werden. Sobald Sie die Option deaktiviert haben, wird die Vorschau nicht mehr angezeigt, wenn Sie durch Ihre Abonnementenliste oder die Startseite scrollen. Das Deaktivieren dieser Option ermöglicht Ihnen ein angenehmeres und kontrollierteres Seherlebnis auf YouTube.
Schritt 5: Speichern Sie die Einstellungen
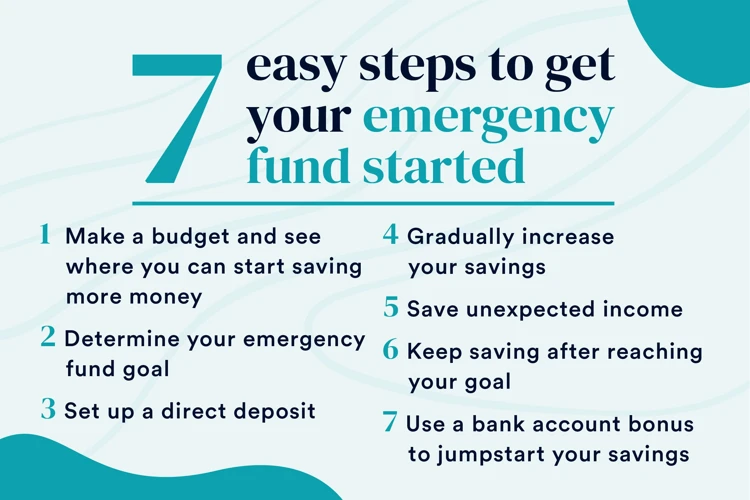
Nachdem Sie die gewünschten Änderungen in den Einstellungen vorgenommen haben, müssen Sie die Einstellungen speichern, um sicherzustellen, dass die Vorschau deaktiviert wird. Scrollen Sie nach unten und suchen Sie nach der Option „Speichern“ oder „Änderungen speichern“. Klicken Sie darauf, um die getätigten Einstellungen zu sichern. Sie werden möglicherweise aufgefordert, Ihre Anmeldedaten zu bestätigen, um die Änderungen abzuschließen. Sobald die Einstellungen gespeichert sind, ist die Vorschau in der YouTube App deaktiviert und Sie können nun Videos dynamisch ohne automatische Vorschauen durchsuchen. Wenn Sie weitere Einstellungen anpassen möchten, können Sie dies jederzeit tun.
Zusammenfassung
Zusammenfassend lässt sich sagen, dass das Deaktivieren der YouTube Vorschau in nur wenigen einfachen Schritten möglich ist. Durch Öffnen der YouTube App, Navigieren zu den Einstellungen, Auswahl der Option „Allgemein“, Deaktivieren der Vorschau und Speichern der Einstellungen kannst du die automatischen Vorschauen ausschalten. Dadurch hast du mehr Kontrolle darüber, welche Videos du anschauen möchtest und vermeidest unerwünschte Vorschauen während des Durchscrollens deiner Abonnementenliste. Probiere es aus und genieße ein verbessertes Seherlebnis auf YouTube.
Schlussfolgerung
In dieser Anleitung haben wir Ihnen gezeigt, wie Sie die Vorschau in der YouTube App deaktivieren können. Indem Sie die Vorschau ausschalten, können Sie das automatische Abspielen von Videos verhindern und ein angenehmes Seherlebnis auf YouTube haben. Wir haben Ihnen Schritt für Schritt erklärt, wie Sie die Einstellungen in der App öffnen, zur Option „Allgemein“ navigieren und die Vorschau deaktivieren können. Vergessen Sie nicht, nach dem Deaktivieren der Vorschau die Einstellungen zu speichern. Mit diesen einfachen Schritten können Sie die YouTube Vorschau nach Ihren Wünschen anpassen und sich auf das Anschauen von Videos konzentrieren. Probieren Sie es aus und genießen Sie Ihre YouTube-Erfahrung ohne störende Vorschauen!
Häufig gestellte Fragen
FAQs:
1. Warum sollte ich die YouTube Vorschau deaktivieren?
Die automatische Vorschau von Videos kann ablenkend und lästig sein, insbesondere wenn man nur die Titel der Videos durchgehen möchte. Das Deaktivieren der Vorschau ermöglicht ein einfacheres und effizienteres Browsen in der YouTube App.
2. Kann ich die YouTube Vorschau auf meinem Handy deaktivieren?
Ja, Sie können die Vorschau auf Ihrem Smartphone oder Tablet deaktivieren, indem Sie die entsprechenden Einstellungen in der YouTube App anpassen.
3. Funktioniert die Deaktivierung der Vorschau auf allen Geräten?
Ja, unabhängig davon, ob Sie YouTube auf einem Android-Gerät, iPhone oder einem anderen Gerät verwenden, können Sie die Vorschauoption deaktivieren.
4. Beeinflusst das Deaktivieren der Vorschau die Videoempfehlungen?
Nein, das Deaktivieren der Vorschau beeinflusst nicht die Videoempfehlungen von YouTube. Sie erhalten weiterhin personalisierte Empfehlungen basierend auf Ihren Vorlieben und Ihrem Nutzerverhalten.
5. Werden die Vorschauen nur in der Abonnementenliste angezeigt?
Nein, die Vorschauen können auch in anderen Teilen der YouTube App angezeigt werden, wie z.B. bei der Suche nach Videos oder beim Durchblättern der Startseite.
6. Kann ich die Vorschau für bestimmte Kanäle aktiviert lassen?
Leider gibt es keine Möglichkeit, die Vorschau nur für bestimmte Kanäle zu deaktivieren. Die Deaktivierung gilt für alle Videos in der YouTube App.
7. Erfordert die Deaktivierung der Vorschau eine Internetverbindung?
Nein, die Deaktivierung der Vorschau erfordert keine Internetverbindung. Sie können die Einstellungen vornehmen, auch wenn Sie offline sind.
8. Behält die YouTube App meine Vorschaueinstellungen bei einem Update bei?
Ja, normalerweise behält die YouTube App Ihre Einstellungen bei einem Update bei. Sie müssen die Vorschauoption also nicht jedes Mal neu deaktivieren, nachdem Sie die App aktualisiert haben.
9. Kann ich die Vorschauoption vorübergehend aktivieren, wenn ich sie manchmal nutzen möchte?
Ja, Sie können die Vorschauoption jederzeit wieder aktivieren, wenn Sie sie vorübergehend nutzen möchten. Gehen Sie einfach zu den Einstellungen und schalten Sie die Option ein.
10. Verbraucht die Vorschau viel Datenvolumen?
Nein, die Vorschau verbraucht normalerweise nur sehr wenig Datenvolumen. Sie besteht aus kurzen Videoclip-Ausschnitten, die automatisch ohne Ton abgespielt werden.